
บทที่
6
การแทรกตาราง กราฟ และแผนผังองค์กร
การแทรกตาราง กราฟ และแผนผังองค์กร
จุดประสงค์การเรียนรู้
ด้านความรู้ (Knowledge)
- นักเรียนสามารถอธิบายการแทรกตารางลงในไสลด์โปรแกรม Microsoft PowerPoint 2016 ได้
- นักเรียนสามารถอธิบายการแทรกกราฟลงในสไลด์โปรแกรม Microsoft PowerPoint 2016 ได้
- นักเรียนสามารถอธิบายการแทรกแผนผังองค์กรลงในสไลด์โปรแกรม Microsoft PowerPoint 2016 ได้
ด้านทักษะ/กระบวนการ (Process)
- นักเรียนสามารถปฏิบัติการแทรกตารางลงในไสลด์โปรแกรม Microsoft PowerPoint 2016 ได้
- นักเรียนสามารถปฏิบัติการแทรกกราฟลงในสไลด์โปรแกรม Microsoft PowerPoint 2016 ได้
- นักเรียนสามารถปฏิบัติการแทรกแผนผังองค์กรลงในสไลด์โปรแกรม Microsoft PowerPoint 2016 ได้
ด้านคุณลักษณะ (Attitude)
- ใฝ่เรียนรู้
- มุ่งมั่นในการทำงาน
- มีวินัย
เนื้อหา
การแทรกตาราง
การนำเสนอในรูปแบบของตารางจะช่วยให้น่าสนใจและง่ายต่อการอ่าน ซึ่งตารางประกอบด้วย3 ส่วนหลัก ๆ คือ
- แถว (Row) : ส่วนที่แสดงในแนวนอน
- คอลัมน์ (Column) : ส่วนที่แสดงในแนวตั้ง
- เซลล์ (Cell) : ช่องที่เกิดจากการตัดกันระหว่างแถวและคอลัมน์

วิธีที่ 1 การแทรกตารางจากแถบริบบอน
1. คลิกแท็บแทรก (Insert)
2. คลิกปุ่มตาราง (Table)
3. คลิกเมาส์ค้างแล้วลาก เพื่อเลือกจำนวนแถวและคอลัมน์

4. หรือคลิกเลือก Insert Table (แทรกตาราง) เพื่อระบุจำนวนคอลัมน์และแถว จากนั้นกดปุ่ม OK
- Number of columns (จำนวนคอลัมน์)
- Number of rows (จำนวนแถว)

วิธีที่ 2 การแทรกตารางจากเค้าโครงสไลด์
1. คลิกสไลด์ที่ที่ต้องการ
2. คลิกแท็บหน้าแรก (Home)
3. คลิกปุ่มสไลด์ใหม่ (New Slide) แล้วเลือกรูปแบบเค้าโครงสไลด์
4. ที่หน้าจอออกแบบ คลิกที่ปุ่ม แทรกตาราง (Insert Table) ดังรูป
5. ระบุจำนวนคอลัมน์และแถว จากนั้นกดปุ่มตกลง


การพิมพ์ข้อความในตาราง
เมื่อสร้างตารางเสร็จแล้ว ให้คลิกที่เซลล์ที่ต้องการแล้วพิมพ์ข้อความ

การแทรกแถวและคอลัมน์, การลบแถวและคอลัมน์
1. คลิกที่เซลล์ที่ต้องการจัดการ
2. คลิกแท็บเค้าโครง (Layout)
3. ถ้าต้องการแทรกแถวและคอลัมน์

4. ถ้าต้องการลบแถวและคอลัมน์
- ลบคอลัมน์ (Delete Columns)
- ลบแถว (Delete Rows)
- ลบตาราง (Delete Table)

5. การรวมเซลล์
- คลิกเลือกช่วงเซลล์ที่ต้องการรวมเซลล์ หรือ คลิกเลือกเซลล์ในกรณีที่ต้องการแบ่งเซลล์
- คลิกแท็บเค้าโคร�ง (Layout)
- ถ้าต้องการรวมเซลล์ คลิกที่ปุ่ม ผสานเซลล์ (Merge Cells)

6. การแบ่งเซลล์ คลิกที่ปุ่มแยกเซลล์ (Split Cells)
- จำนวนคอลัมน์ (Number of columns)
- จำนวนแถว (Number of rows)
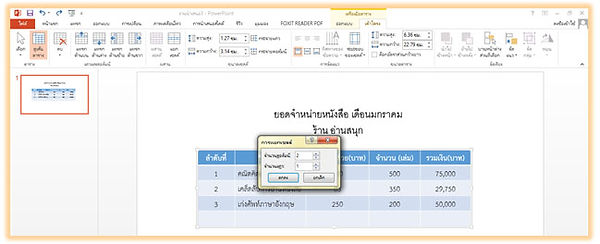
การแทรกกราฟ
การสรุปข้อมูลต่าง ๆ ในรูปแบบของกราฟหรือชาร์ต (chart) ใน PowerPoint ทำให้เข้าใจง่ายและสวยงาม
ซึ่งมีขั้นตอนดังนี้
1. คลิกทแท็บแทรก (Insert)
2. คลิกปุ่มแผนภูมิ (Chart)
3. จะปรากฏหน้าต่าง แทรกแผนภูมิ (Insert Chart) ให้คลิกเลือกชนิดของแผนภูมิ


4. คลิกปุ่มตกลง (OK)
5. กำหนดรายละเอียดและค่าต่าง ๆ ของตาราง

6. คลิกปุ่มปิด (X)
ในตารางสามารถคลิกที่ตำแหน่งต่าง ๆ เพื่อแก้ไขรายละเอียดได้
การแทรกผังองค์กร
การสร้างผังองค์กรหรือ SmartArt เป็นการแสดงความสัมพันธ์ของข้อมูลต่าง ๆ เพื่อให้เข้าใจง่าย มีขั้นตอนดังนี้
1. คลิกแท็บแทรก (Insert)
2. คลิกปุ่ม SmartArt
3. จะปรากฏหน้าต่าง เลือกกราฟิก SmartArt (Choose a Smart Graphic) ให้เลือกรูปแบบของผังองค์กร
4. คลิกปุ่ม ตกลง (OK)
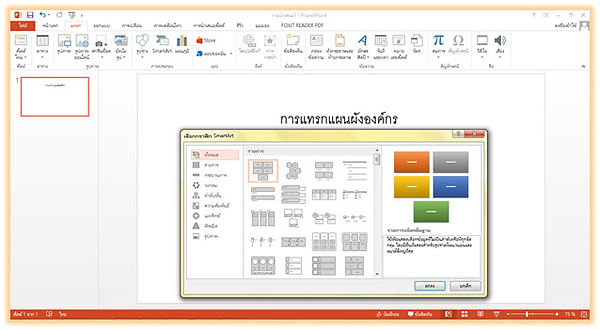
5. เมื่อได้ผังองค์กรแล้วสามารถคลิกเพื่อแก้ไขข้อมูล

6. คลิกแท็บออกแบบ (Design) เพื่อกำหนดรายละเอียดอื่น ๆ เพิ่มเติมได้ เช่น เปลี่ยนสี

