
บทที่
5
การแทรกรูปภาพ
การแทรกรูปภาพ
จุดประสงค์การเรียนรู้
ด้านความรู้ (Knowledge)
- นักเรียนสามารถอธิบายการแทรกรูปภาพลงในไสลด์โปรแกรม Microsoft PowerPoint 2016 ได้
- นักเรียนสามารถอธิบายการปรับแต่งรูปภาพในโปรแกรม Microsoft PowerPoint 2016 ได้
- นักเรียนสามารถอธิบายการแทรกอัลบั้มรูปในโปรแกรม Microsoft PowerPoint 2016 ได้
- นักเรียนสามารถอธิบายการย้ายตำแหน่งวัตถุในโปรแกรม Microsoft PowerPoint 2016 ได้
ด้านทักษะ/กระบวนการ (Process)
- นักเรียนสามารถปฏิบัติการแทรกรูปภาพลงในไสลด์โปรแกรม Microsoft PowerPoint 2016 ได้
- นักเรียนสามารถปฏิบัติการปรับแต่งรูปภาพในโปรแกรม Microsoft PowerPoint 2016 ได้
- นักเรียนสามารถปฏิบัติการแทรกอัลบั้มรูปในโปรแกรม Microsoft PowerPoint 2016 ได้
- นักเรียนสามารถปฏิบัติการย้ายตำแหน่งวัตถุในโปรแกรม Microsoft PowerPoint 2016 ได้
ด้านคุณลักษณะ (Attitude)
- ใฝ่เรียนรู้
- มุ่งมั่นในการทำงาน
- มีวินัย
เนื้อหา
การแทรกรูปภาพ
รูปภาพต่าง ๆ นิยมนำมาตกแต่งสไลด์ เพื่อสื่อความหมายและเพิ่มความน่าสนใจ ซึ่งมีขั้นตอน
การแทรกรูปภาพ ดังนี้
วิธีที่ 1 แทรกรูปภาพจากแฟ้ม
1. คลิกแท็บแทรก (Insert)
2. คลิกปุ่มรูปภาพ (Pictures)
3. เลือกโฟลเดอร์ที่เก็บรูปภาพ


2. เลือกรูปภาพที่ต้องการ
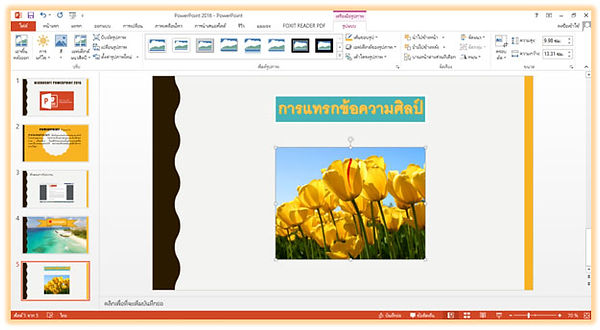
3. คลิกปุ่มแทรก (Insert)
วิธีที่ 2 แทรกรูปภาพจากการเลือกรูปแบบเค้าโครงสไลด์
1. คลิกเลือกสไลด์ที่ต้องการ
2. คลิกแท็บหน้าแรก (Home)
3. คลิกปุ่มสไลด์ใหม่ (New Slide) แล้วเลือกรูปแบบเค้าโครงสไลด์
4. ที่หน้าจอออกแบบ คลิกที่ปุ่ม รูปภาพ (Pictures) ดังรูป (จากนั้นเลือกรูปภาพตามวิธีที่ 1)

การตกแต่งรูปภาพ
เมื่อแทรกรูปภาพแล้ว Microsoft Power Point 2016 ยังมีเครื่องมือสำหรับปรับแต่งรูปภาพมีมากมาย ซึ่งมีรายละเอียดดังนี้
1. คลิกที่รูปภาพ จะปรากฏเครื่องมือต่าง ๆ ของแท็บรูปแบบ (Format)
2. กำหนดค่าต่าง ๆ ให้กับรูปภาพดังนี้
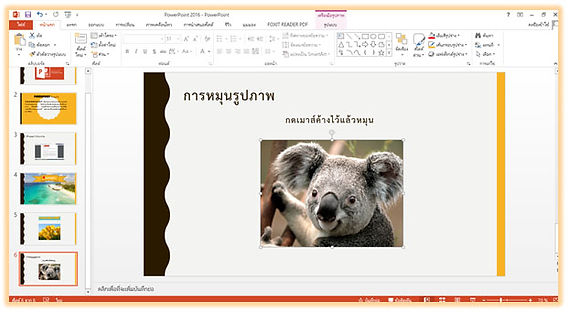

การทำงานกับวัตถุ
สิ่งต่าง ๆ ที่ปรากฏในหน้าจอออกแบบ เช่น ข้อความ รูปภาพ ตาราง วิดีโอและอื่น ๆ เรียกว่าวัตถุ
การปรับขนาดรูปภาพ
ถ้ารูปภาพมีขนาดเล็กหรือใหญ่เกินไป สามารถปรับขนาดของรูปภาพดังนี้
1. คลิกที่รูปภาพแล้ววางเมาส์ที่จุดดังรูป โดยพอยน์เตอร์ของเมาส์จะเปลี่ยนเป็นรูป
2. คลิกเมาส์ค้างแล้วลาก เพื่อปรับขนาดตามทิศทางของลูกศร

การหมุนวัตถุ
การหมุนหรือกลับด้านของวัตถุ เพื่อเปลี่ยนมุมมองให้ดูแปลกตา มีขั้นตอนดังนี้
1. คลิกที่วัตถุ แล้วคลิกที่จุดดังรูป
2. คลิกเมาส์ค้างแล้วเลื่อนเมาส์ เพื่อหมุนวัตถุตามต้องการ

3. ภาพที่ได้จากการหมุน

การย้ายวัตถุ
ถ้าต้องการย้ายวัตถุไปวางไว้ที่ตำแหน่งอื่น มีขั้นตอนดังนี้
1. คลิกที่วัตถุให้พอยน์เตอร์ของเมาส์เปลี่ยนเป็นรูปลูกศรสี่ทิศ
2. คลิกเมาส์ค้างแล้วลากวัตถุไปยังตำแหน่งที่ตามต้องการ

การคัดลอกวัตถุ
วัตถุต่าง ๆ ที่ปรากฏในสไลด์ สามารถคัดลอกเพื่อไปวางยังตำแหน่งอื่น ๆ ซึ่งมีขั้นตอนดังนี้
1. คลิกขวาที่รูปภาพ
2. คลิกเลือก คัดลอก (Copy) หรือ กดปุ่ม Ctrl + C
3. ถ้าต้องการวางวัตถุให้คลิกตามรูปหมายเลข 3 หรือ กดปุ่ม Ctrl + V หรือกดปุ่ม Ctrl ค้างไว้ จากนั้นคลิกเมาส์ค้างแล้วลากวัตถุไปยังตำแหน่งที่ต้องการ

การลบวัตถุ
ถ้าต้องการลบวัตถุออกจากสไลด์ มีขั้นตอนดังนี้
1. คลิกที่วัตถุที่ต้องการลบ
2. กดที่ปุ่ม Delete ที่แป้นพิมพ์

การสร้างอัลบั้มรูปภาพ
การใส่รูปภาพหลาย ๆ รูปลงในสไลด์ สามารถสร้างเป็นอัลบั้มภาพได้ ซึ่งมีขั้นตอนดังนี้
1. คลิกแท็บแทรก (Insert)
2. คลิกทปุ่มอัลบั้มรูป (Photo Album) เลือก อัลบั้มรูปใหม่ (New Album)
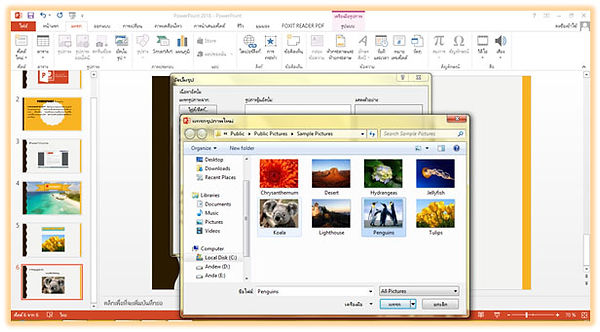
1. จะปรากฏหน้าต่าง อัลบั้มรูป (Photo Album) ให้คลิกที่ปุ่ม ไฟล์/ดิสก์ (File/Disk) จะปรากฏรูปขึ้นมา
2. คลิกรูปที่ต้องการ คลิกปุ่มแทรก (Insert)

3. คลิกปุ่ม สร้าง (create)

