
บทที่
3
เรื่องการสร้างงานนำเสนอด้วยโปรแกรม Microsoft PowerPoint 2016
เรื่องการสร้างงานนำเสนอด้วยโปรแกรม Microsoft PowerPoint 2016
จุดประสงค์การเรียนรู้
ด้านความรู้ (Knowledge)
- นักเรียนอธิบายวิธีการสร้างสไลด์นำเสนองานด้วยโปรแกรม Microsoft PowerPoint 2016 ได้
ด้านทักษะ/กระบวนการ (Process)
- นักเรียนสามารถสร้างสไลด์นำเสนอผลงานด้วยโปรแกรม Microsoft PowerPoint 2016 ได้
ด้านคุณลักษณะ (Attitude)
- ใฝ่เรียนรู้
- มุ่งมั่นในการทำงาน
- มีวินัย
เนื้อหา
การสร้างงานนำเสนอด้วยโปรแกรม Microsoft PowerPoint 2016
การสร้างสไลด์
เมื่อเปิดโปรแกรม Microsoft PowerPoint 2016 ขึ้นมา โปรแกรมจะกำหนดให้สร้างรูปแบบ
สไลด์ 1 แผ่น แต่ถ้าต้องการสร้างสไลด์ใหม่ก็สามารถทำได้ มีขั้นตอนดังนี้
การสร้างสไลด์จากงานนำเสนอเปล่า
-
คลิกแท็บไฟล์ (File) > คำสั่ง ใหม่ (New) > งานนำเสนอเปล่า (Blank Presentation)

การสร้างงานนำเสนอแบบใช้ชุดรูปแบบ (Themes)
เป็นแม่แบบของการสร้างงานนำเสนอ ที่มีพื้นสไลด์ รูปแบบตัวอักษร ที่ช่วยให้การสร้างงานนำเสนอ เป็นไปได้อย่างรวดเร็วและสวยงามมากขึ้น สามารถปรับเพิ่มสไลด์และองค์ประกอบต่างๆ ได้ สามารถปรับแก้ไข และเปลี่ยนรูปแบบเพิ่มเติมของ Theme เช่น Color, Fonts, Effects, Background Styles สามารถเลือก รูปแบบ Themes ที่ต้องการโดยมีให้เลือกใช้งานกว่า 20 รูปแบบ เช่น Facet, Parallax, Circuit, Metropolitan, Intergral, Ion Boardroom, Vapor, Organic, Retrospect, Slice, Droplet, Wood Type เป็นต้น
วิธีสร้าง คลิกแท็บไฟล์ (File) > คำสั่งใหม่ (New)>เลือกรูปแบบ (Theme) ที่ต้องการเช่น
ช่อ(Facet) >เลือกลักษณะสีที่ต้องการ เช่น สีเขียว > คลิกปุ่มสร้าง (Create)
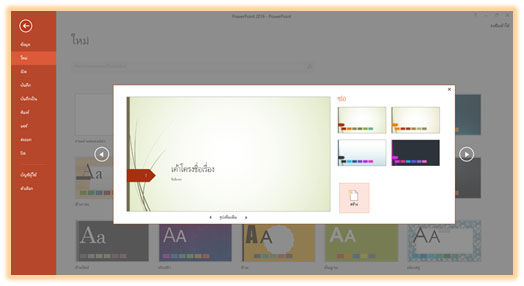
สามารถปรับแก้ไขและเปลี่ยนรูปแบบเพิ่มเติมของชุดรูปแบบ (Theme) เช่น สี (Color) ฟอนต์ (Fonts) เอฟเฟ็กต์ (Effect) lพื้นหลัง (Background styles)
การเปลี่ยนสี (Color)

การเปลี่ยนฟอนต์ (Fonts)

การเปลี่ยนเอฟเฟ็กต์ (Effect)

การเปลี่ยนสไตล์พื้นหลัง (Background Styles)

คลิกเลือกโทนสีที่ต้องการ หรือคลิกเลือกจัดรูปแบบพื้นหลัง จะปรากฏเครื่องมือจัดรูปแบบพื้นหลัง ดังรูป เลือกลักษณะที่ต้องการ เช่น เติมแบบทึบ,เติมไล่ระดับสี,เติมรูปภาพหรือพื้นผิว,เติมลวดลาย,ซ่อนกราฟิกพื้นหลัง

แนวคิดการออกแบบ (Design Ideas)
แนวคิดการออกแบบ (Design Ideas) เป็น Feature หนึ่งในโปรแกรม PowerPoint โดยเริ่มมีในเวอร์ชั่น 2016 การทำงานของ Feature นี้ก็คือเพียงแค่เรามีหัวข้อ ข้อความและรูปภาพมาวางในหน้าสไลด์ของเราแนวคิดการออกแบบ (Design Ideas) ก็จะทำการออกแบบนำเสนอรูปแบบการจัดวางมาให้เราเลือกใช้งานในเวลาไม่ถึงนาที ทำให้เราประหยัดเวลาในการออกแบบงานนำเสนอของเราไปได้มากเลยทีเดียว แต่ก็จะมีข้อจำกัดอยู่เหมือนกันคือถ้าเรานำข้อความหรือรูปภาพมาวางในสไลด์มากเกินไป บางครั้งแนวคิดการออกแบบ (Design Ideas) ก็จะไม่สามารถออกแบบการจัดวางให้เราได้เครื่องมือแนวคิดการออกแบบ (Design Ideas) จะอยู่ในแถบออกแบบ (Design) ด้านขวาสุด

เวลาใช้งานยังไม่จำเป็นต้องไปกดที่เครื่องมือแนวคิดการออกแบบ (Design Ideas) เพียงแค่เรานำหัวข้อ ข้อความและรูปภาพมาวางไว้ในหน้าสไลด์ แนวคิดการออกแบบ (Design Ideas) ก็จะปรากฏขึ้นมาเองดังภาพ

เพียงเท่านี้ในเวลาไม่ถึงนาทีเราก็สามารถจัดวางรูปแบบสไลด์ได้อย่างสวยงาม

คลิกเลือกแนวคิดการออกแบบที่ต้องการ

แนวคิดการออกแบบ (Design Ideas) กับรูปภาพ
เราสามารถใช้แนวคิดการออกแบบเพื่อจัดรูปแบบที่สวยงามให้กับรูปภาพได้ โดยมีขั้นตอนดังนี้
1. คลิกแท็บแทรก (Insert) คลิกคำสั่ง รูปภาพ
2. เลือกโฟลเดอร์ที่เก็บรูปภาพ
3. คลิกรูปภาพที่ต้องการ
4. คลิกปุ่มแทรก

รูปภาพที่แทรกไปจะปรากฏแนวคิดการออกแบบในทันที



คลิกเลือกแนวคิดการออกแบบที่ต้องการ

ตัวอย่างการใช้แนวคิดการออกแบบ (Design Ideas)
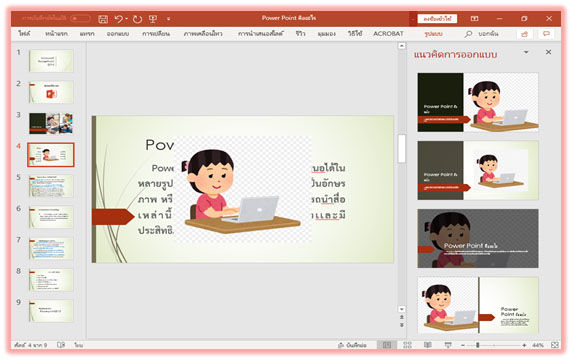

การจัดการกับสไลด์
เมื่อต้องการสร้างสไลด์ขึ้นมาใหม่ สามารถจัดการกับสไลด์ให้กับงานนำเสนอ เช่น การแทรกสไลด์ การเปลี่ยนเค้าโครงสไลด์ การปรับแต่งพื้นสไลด์ การคัดลอกสไลด์ การย้ายสไลด์และการลบสไลด์ มีขั้นตอนดังนี้
การแทรกสไลด์มี 3 วิธี
วิธีที่ 1
1. คลิกแท็บหน้าแรก (Home)
2. คลิกปุ่มสไลด์ใหม่ (New Slide)
3. คลิกเลือกรูปแบบเค้าโครงสไลด์ตามที่ต้องการ

วิธีที่ 2
1. คลิกแท็บแทรก (INSERT)
2. คลิกปุ่มสไลด์ใหม่ (New Slide)
3. คลิกเลือกรูปแบบเค้าโครงสไลด์ตามที่ต้องการ

วิธีที่ 3
1. คลิกขวาที่ส่วนแสดงสไลด์ขนาดย่อ
2. จะปรากฏหน้าต่างขึ้นมา ให้คลิกที่สไลด์ใหม่ (New Slide)

หมายเหตุ : เมื่อทำการแทรกสไลด์เสร็จแล้ว สไลด์จะมาปรากฏในส่วนแสดงสไลด์ขนาดย่อ ดังรูป

การเปลี่ยนเค้าโครงสไลด์
เค้าโครงสไลด์ (Slide Layout) คือ รูปแบบการจัดวางข้อความและวัตถุบนสไลด์ มีขั้นตอนดังนี้
1. คลิกที่สไลด์ที่ต้องการเปลี่ยนเค้าโครง
2. คลิกแท็บหน้าแรก (Home)
3. คลิกปุ่มเค้าโครง (Layout)
4. คลิกเลือก เพื่อเปลี่ยนเค้าโครงสไลด์

การปรับแต่งพื้นสไลด์
ถ้าต้องการกำหนดรูปแบบและสีพื้นสไลด์ให้สวยงาม มีขั้นตอนดังนี้
การกำหนดชุดรูปแบบหรือธีม (Themes)
1. คลิกแท็บออกแบบ (Design)
2. คลิกเลือกธีมที่ต้องการ หรือ คลิกที่ปุ่มลูกศรดังรูป เพื่อเลือกธีมอื่น ๆ
3. คลิกเลือกธีม (ขณะเลื่อนเมาส์เลือกธีม จะแสดงตัวอย่างที่หน้าจอออกแบบ)

4. การจัดการกับธีม เพื่อให้ธีมไปปรากฏในสไลด์ ให้คลิกขวาที่ธีมแล้วเลือก
- นำไปใช้กับสไลด์ทั้งหมด (Apply to All Slides)
- นำไปใช้กับสไลด์ที่เลือก (Apply to Selected Slides)

การกำหนดในกลุ่มคำสั่งโทนสี (Variants) เพื่อปรับสีฟอนต์ เอฟเฟ็กต์หรือสีพื้นหลัง
1. คลิกแท็บออกแบบ (Design)
2. คลิกเลือกในกลุ่มคำสั่งโทนสี (Variants) โดยคลิกที่ปุ่มลูกศรดังรูป

3. คลิกเลือกโทนสี (Color) เพื่อเปลี่ยนสีของธีม
4. คลิกเลือกสไตล์พื้นหลัง (Background Styles) เพื่อเปลี่ยนสีของพื้นหลัง
5. หรือคลิกเลือก จัดรูปแบบพื้นหลัง (Format Background) เพื่อกำหนดรูปแบบของพื้น
หลังในลักษณะอื่น ๆ

6. หรือคลิกเลือกจัดรูปแบบพื้นหลัง (Format Background) เพื่อกำหนดรูปแบบของพื้น
หลังในลักษณะอื่น ๆ
7. การเลือกรูปภาพเป็นพื้นหลัง โดยคลิกเลือก เติมรูปภาพหรือพื้นผิว (Picture or texture fill)
แล้วคลิกที่ปุ่มไฟล์ (File) จากนั้นเลือกรูปภาพตามต้องการ
8. ถ้าต้องการให้รูปแบบของพื้นหลังปรากฏทุกสไลด์ ให้คลิกที่ปุ่มนำไปใช้กับ
ทั้งหมด (Apply to All)

การคัดลอกสไลด์
ถ้าต้องการสร้างสไลด์แผ่นใหม่ให้มีรูปแบบเหมือนกับสไลด์ที่มีอยู่ในไฟล์งาน สามารถคัดลอก
สไลด์ มีขั้นตอนดังนี้
1. คลิกสไลด์ที่ต้องการคัดลอก
2. คลิกแท็บหน้าแรก (Home)
3. คลิกปุ่มคัดลอก (Copy) หรือ คลิกสไลด์ที่ต้องการคัดลอก แล้วกด Ctrl + C

4. คลิกที่ตำแหน่งปลายทางที่ต้องการวางสไลด์
5. คลิกแท็บหน้าแรก (Home)
6. คลิกปุ่มวาง (Paste) หรือ คลิกที่ตำแหน่งปลายทางที่ต้องการวางสไลด์ แล้วกด Ctrl + V
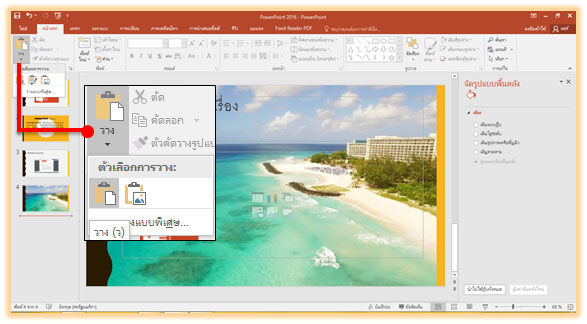
การย้ายสไลด์
ในกรณีที่ต้องการจัดเรียงลำดับสไลด์ให้มีความต่อเนื่องและเหมาะสม สามารถย้ายสไลด์ มีขั้นตอนดังนี้
1. คลิกเมาส์ค้างไว้ที่สไลด์ที่ต้องการจะย้าย

2. ลากเมาส์ไปยังตำแหน่งที่ต้องการ แล้วปล่อยเมาส์

การลบสไลด์
สำหรับสไลด์ที่ไม่ได้ใช้งาน สามารถลบทิ้งได้ โดยคลิกที่สไลด์ที่ต้องการลบ แล้วกดปุ่ม Delete ที่แป้นพิมพ์
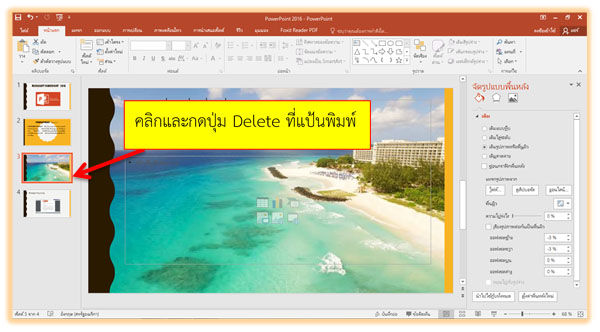
มุมมองการทำงานของโปรแกรม
โปรแกรม Microsoft PowerPoint 2016 มีมุมมองการทำงานหลายแบบ โดยสามารถกำหนด
มุมมองได้ 2 วิธี ดังนี้
วิธีที่ 1
1. คลิกแท็บมุมมอง (View)
2. คลิกปุ่มมุมมอง เพื่อกำหนดมุมมองที่ต้องการ

วิธีที่ 2
คลิกเลือกมุมมองจาก แถบมุมมอง (View)

มุมมองปกติ (Normal View) สำหรับการออกแบบและตกแต่งสไลด์
1. แถบนำทาง (Navigation Pane) แสดงสไลด์ขนาดย่อ
2. พื้นที�่สไลด์ (Slide Pane) สำหรับอออกแบบและแสดงรายละเอียดของสไลด์

มุมมองแบบเค้าร่าง (Outline View) สำหรับแสดงหัวข้อและเนื้อหาที่เป็นข้อความของแต่ ละสไลด์

มุมมองตัวเรียงลำดับสไลด์ (Slide Sorter View) สำหรับการจัดเรียงลำดับสไลด์ เช่น การจัดลำดับ การแทรก การย้าย การคัดลอกหรือการลบสไลด์ เป็นต้น

มุมมองบันทึกย่อ (Notes Page) สำหรับบันทึกและแสดงข้อความของผู้บรรยาย เพื่อเตือนความจำในการบรรยายแต่ละสไลด์

มุมมองการอ่าน (Reading View) สำหรับดูตัวอย่างการฉายสไลด์ และสามารถทำงานกับ
โปรแกรมอื่น ๆ ได้ (ควรย่อขนาดหน้าต่าง PowerPoint ให้เล็กลง จะได้เห็นไฟล์และการใช้โปรแกรม
อื่น ๆ ในเวลาเดียวกัน)
1. เลื่อนสไลด์หรือเลือกจัดการกับสไลด์
2. เลือกมุมมองการทำงาน

การแสดงงาน Presentation
เมื่อสร้างงานนำเสนอเสร็จแล้วและต้องการฉายสไลด์ โดยโปรแกรมจะแสดงลูกเล่นต่าง ๆ ที่เรากำหนดไว้ในสไลด์ มี 2 วิธี ดังนี้
วิธีที่ 1
1. คลิกมุมมองการนำเสนอ (Slide Show) หรือกดที่ปุ่ม F5 โปรแกรมจะนำเสนอตั้งแต่สไลด์เริ่มต้น

วิธีที่ 2
คลิกแท็บการนำเสนอภาพนิ่ง (Slide Show) แล้วคลิกเลือกที่ปุ่มคำสั่ง
ตั้งแต่ต้น (From Beginning) : โปรแกรมจะนำเสนอตั้งแต่สไลด์เริ่มต้น (หรือกดที่ปุ่ม F5)
จากสไลด์ปัจจุบัน (From Current Slide) : โปรแกรมจะนำเสนอตั้งแต่สไลด์ปัจจุบันหรือกดที่ปุ่ม (Shift + F5)

การบันทึกแฟ้มข้อมูล
เมื่อสร้างงานนำเสนอได้เสร็จแล้ว ให้ทำการบันทึกงานนำเสนอ มีขั้นตอนดังนี้
1. คลิกแท็บไฟล์ (File)
2. คลิกบันทึก (Save) หรือ บันทึกเป็น (Save As)
- บันทึก (Save) : บันทึกงานนำเสนอเป็นชื่อเดิม (หรือกดที่ปุ่ม Ctrl + S)
- บันทึกเป็น (Save As) : บันทึกงานนำเสนอเป็นชื่อใหม่ (หรือกดที่ปุ่ม F12)

3. เลือกแหล่งที่เก็บข้อมูล เช่น พีซีนี้ (This pc) หรือ คลิกที่ปุ่ม เรียกดู (Browse)
4. เลือกโฟลเดอร์ที่ใช้สำหรับเก็บไฟล์
5. ช่องชื่อไฟล์ (File name) : ตั้งชื่อแฟ้มงานนำเสนอ ตั้งชื่อให้สอดคล้องกับเนื้อหา
6. ช่องบันทึกเป็นชนิด (Save as type) : เลือกรูปแบบไฟล์นำเสนอ
- PowerPoint Presentation (*.pptx) : บันทึกเพื่อนำไปใช้ในเวอร์ชั่น 2007-2010-2013-2016
- PowerPoint 97-2003 Presentation (*.ppt) : บันทึกเพื่อนำไปใช้ในเวอร์ชั่น 97-2003
7. คลิกที่ปุ่ม บันทึก (Save)

การเปิดแฟ้มข้อมูล
เมื่อต้องการเปิดงานนำเสนอที่เคยสร้างไว้ เพื่อแก้ไขและนำเสนอ มีขั้นตอนดังนี้
1. คลิกแท็บไฟล์ (File)

2. คลิกเปิด (Open)
3. คลิกเลือกงานนำเสนอที่เคยเปิดใช้งาน
4. หรือดับเบิ้ลคลิกที่ พีซีนี้ (คอมพิวเตอร์) เพื่อเลือกงานนำเสนอที่บันทึกไว้ในเครื่องคอมพิวเตอร์
5. คลิกงานนำเสนอที่ต้องการ คลิกเปิด (Open)

